Руководство по развёртыванию Showcase + Celesta
Скачайте и установите последний JDK 1.7 (в нашем случае это JDK 1.7_65). Следуйте инструкциям на экране. Все параметры можно оставить по умолчанию.
Добавьте переменную окружения JAVA_HOME:
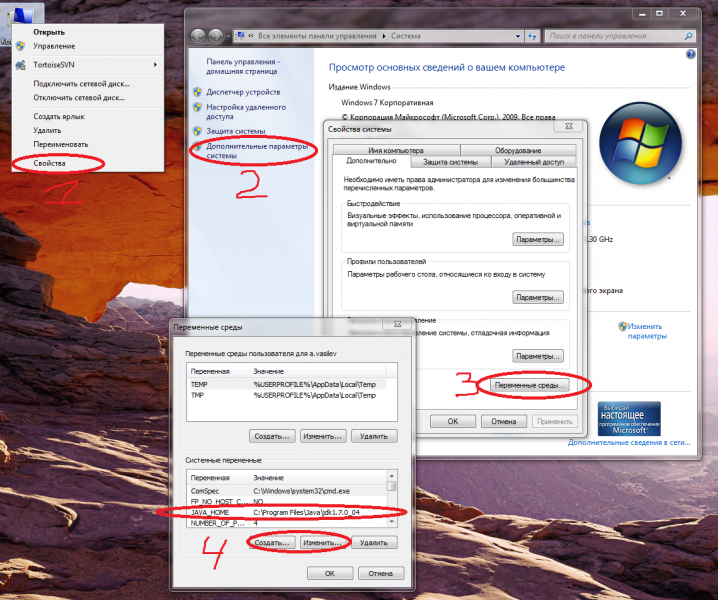 |
Скачайте и установите Jython 2.5.X (в нашем случае это Jython 2.5.3). В окне «Installation type» выберите «All»:
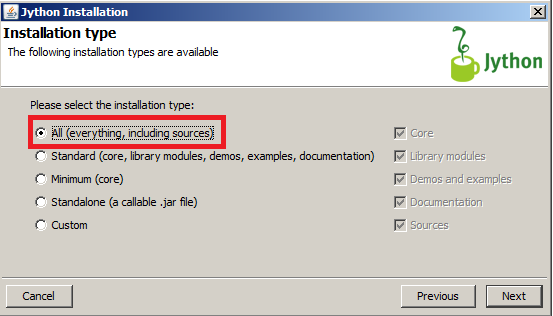 |
В окне «Target java home» выберите каталог с установкой JDK:
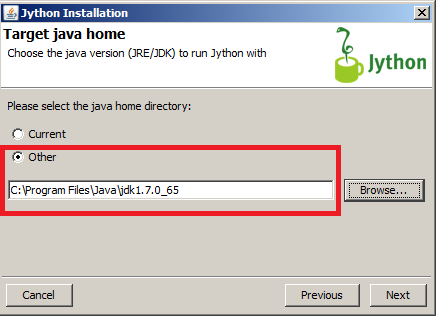 |
Установите MS SQL Server 2008 R2 (в нашем случае – Express Edition). После запуска установщика выберите «New installation or add features to existing installation»
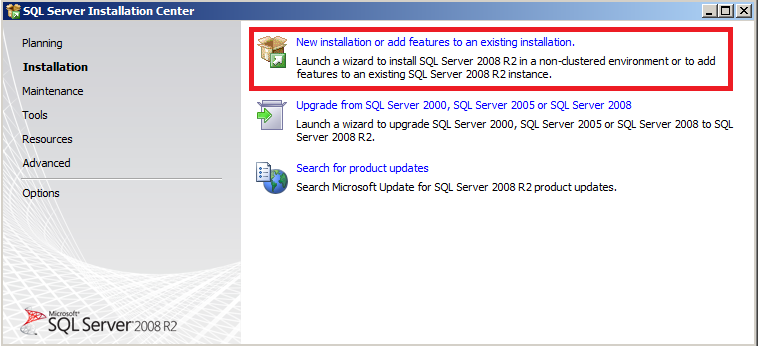 |
В окне «Instance Configuration» всё оставьте по умолчанию:
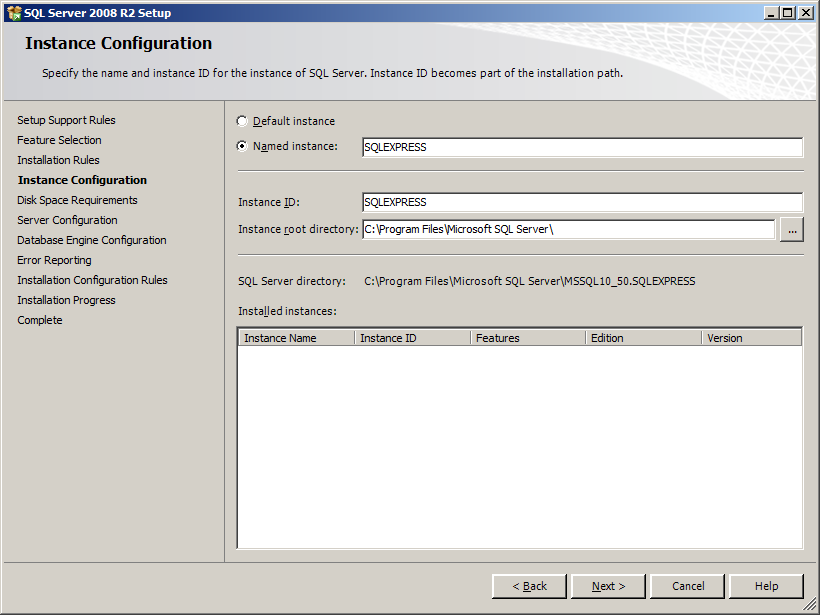 |
В окне «Server Configuration» параметр «Startup type» установите в «Automatic» и выберите аккаунт пользователя для сервисов SQL Server с помощью кнопки «Use the same account for all SQL Server services». Обратите внимание, что имя пользователя, назначаемого администратором для сервисов SQL Server должно содержать только буквы латинского алфавита.
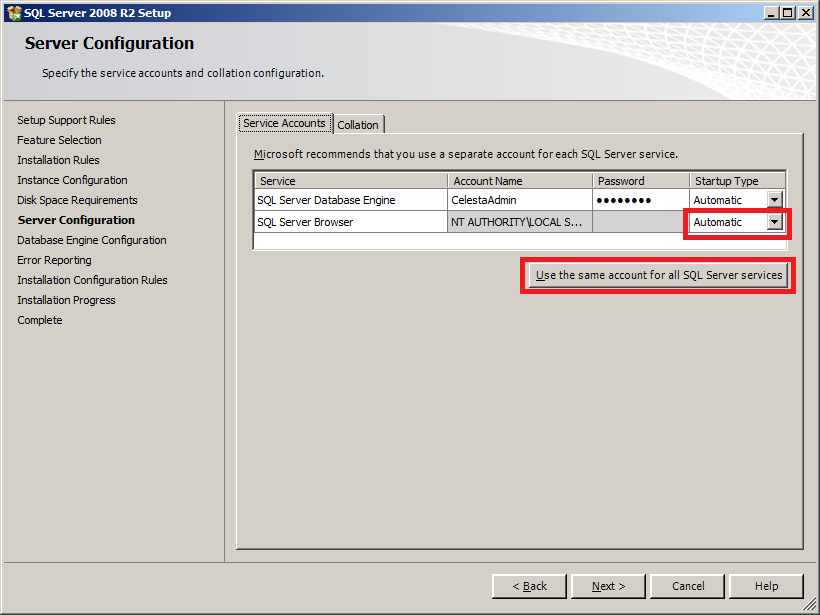 |
В окне «Database Engine Configuration» в разделе «Authentication mode» выберите «Mixed Mode» и введите пароль для пользователя sa.
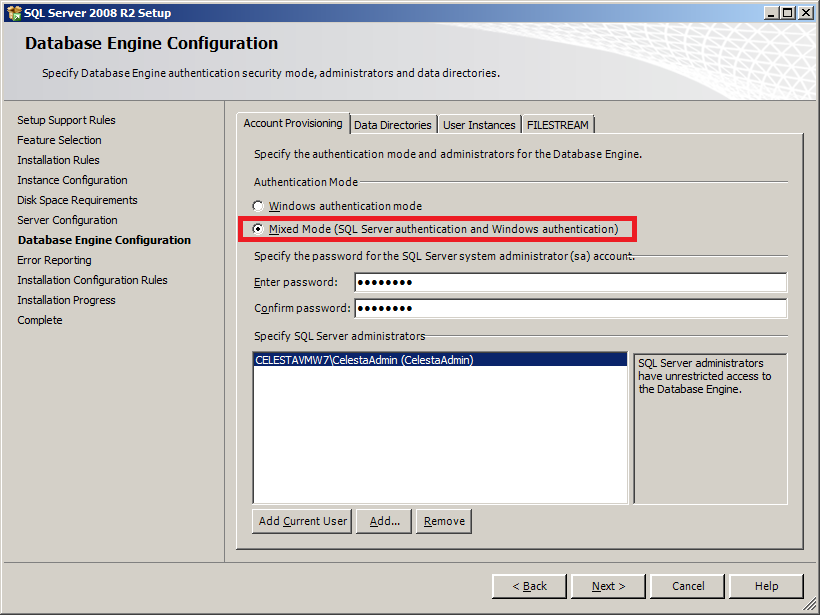 |
После завершения установки для работы с SQL-сервером необходимо включить протокол TCP/IP. Для этого ПКМ на пункте «Компьютер» в меню «Пуск» и выберите пункт «Управление»
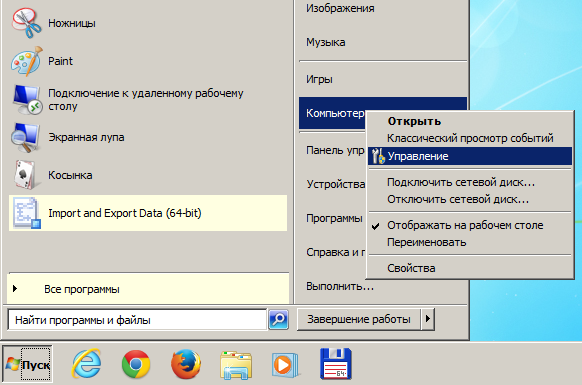 |
В открывшемся окне «Управление компьютером» в поддереве «Службы и приложения» выберите пункт «SQL Server Configuration Manager» -> «SQL Server Network Configuration» -> «Protocols for SQLEXPRESS» и включите протокол TCP/IP:
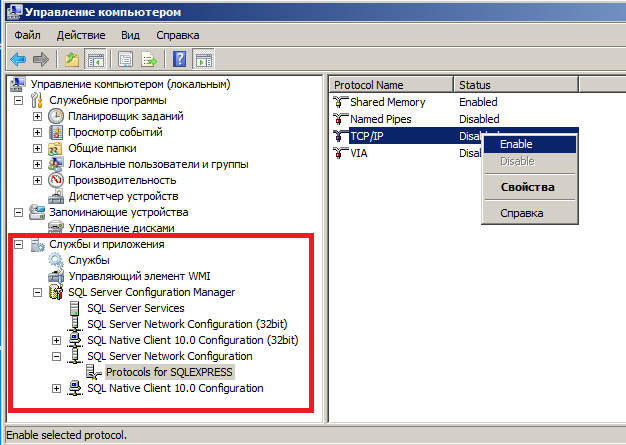 |
После этого необходимо перезапустить службу SQLEXPRESS:
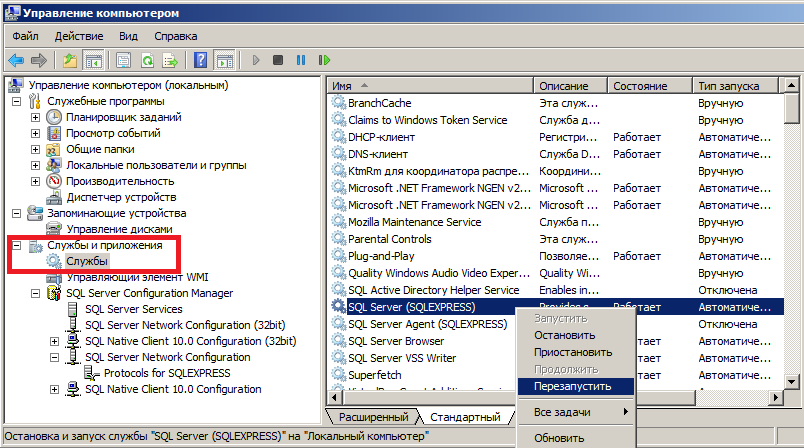 |
Для MS SQL Server Express необходимо вручную установить SQL Server Management Studio.
После запуска инсталлятора выберите «New installation or add features to existing installation»
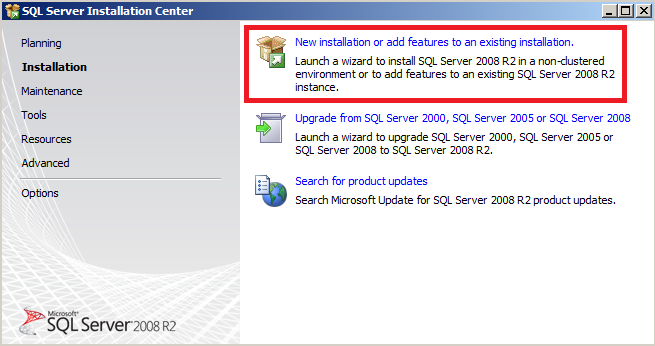 |
В окне тип установки выберите «Новая установка или добавление новых компонентов».
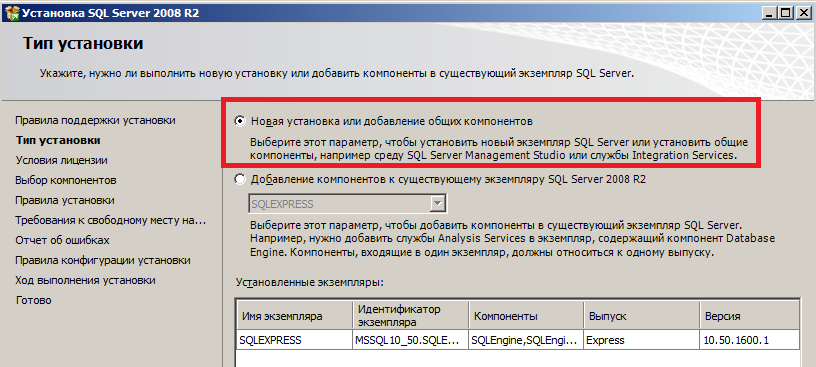 |
Далее следуйте указаниям мастера установки. Все параметры оставьте по умолчанию.
Запустите SQL Management Studio и войдите под пользователем sa:
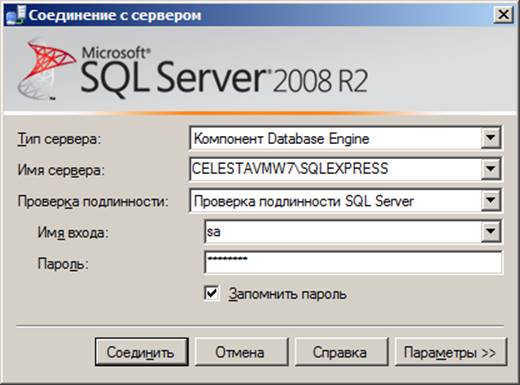 |
Создайте БД celesta.
Скачайте сервисный инсталлятор Tomcat7. Запустите инсталлятор и следуйте инструкциям. В окне «Choose Components» в выпадающем списке выберите тип установки «Full»:
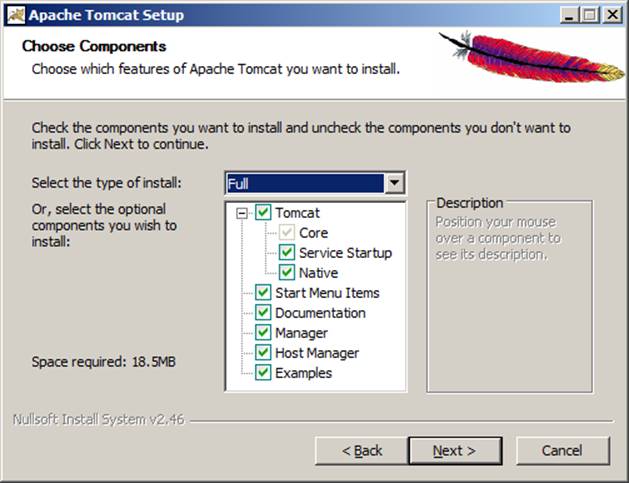 |
В окне «Configuration» введите имя пользователя и пароль администратора (admin/admin). Остальные настройки можно оставить без изменения.
Обратите внимание на «HTTP Connector Port», т.к. в вашей системе этот порт может быть занят. Как проверить, занят ли порт, и, если занят, то каким процессом, описано в статье «Как определить, каким процессом занят порт».
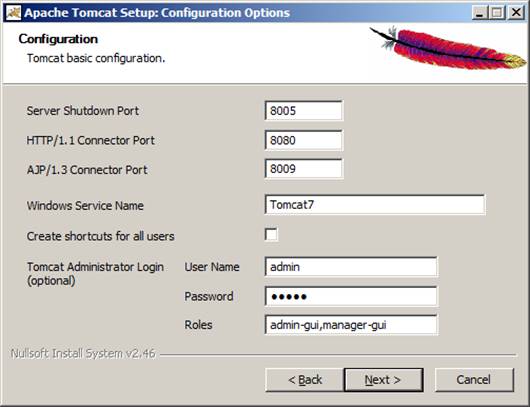 |
В окне «Java Virtual Machine» выберите путь к установке JRE7 (обычно располагается в рядом с каталогом SDK):
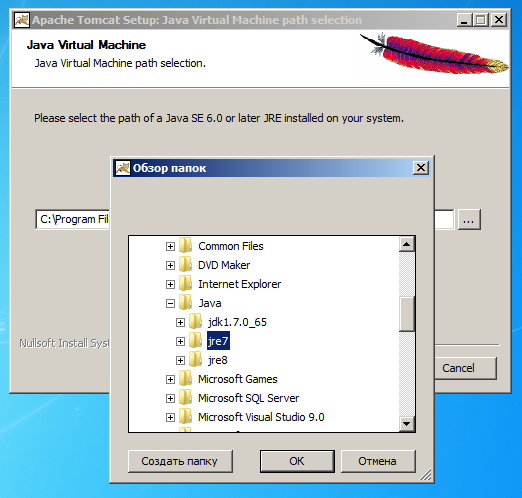 |
Остальные параметры в последующих окнах можно оставить без изменения.
По завершении установки поставьте галочку «Run Apache Tomcat»
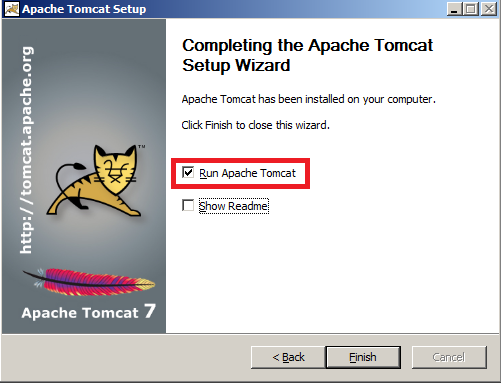 |
Теперь всё готово к установке Showcase и Celesta.
Скачайте последнюю версию Showcase из системы непрерывной интеграции Jenkins по ссылке http://share.curs.ru:1111/ .
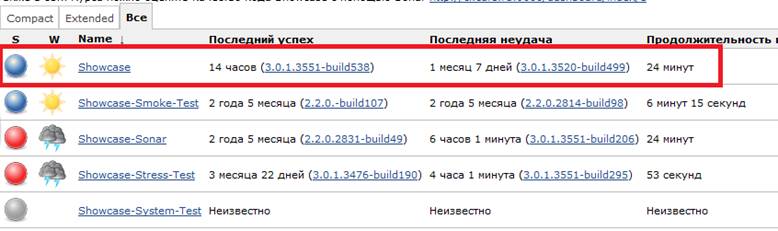 |
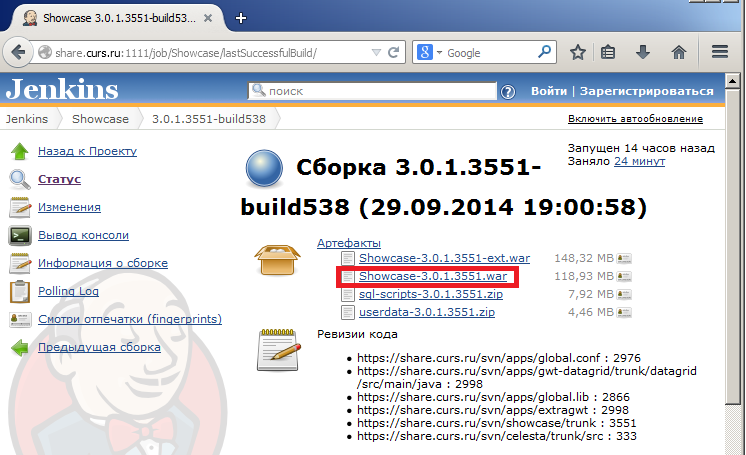 |
Остановите Tomcat и скопируйте скачанный war-файл в каталог <Tomcat install directory>/webapps. Для удобства доступа к приложению из браузера переименуйте файл в Showcase.war.
Скачайте последний AuthServer c ftp://share.curs.ru (каталог с версиями development/AuthServer). На данный момент последняя версия каталог с последней версией AuthServer 2014.08.27_2.
Остановите Tomcat и скопируйте скачанный war-файл <Tomcat install directory>/webapps. Не забудьте, что Tomcat должен быть оставлен.
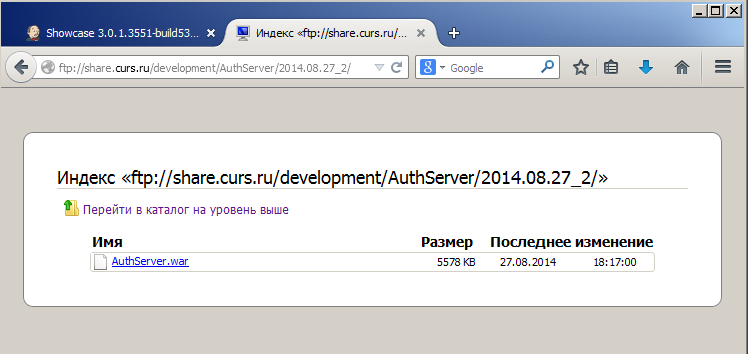 |
Скачайте и установите Tortoise SVN. Следуйте инструкциям мастера установки. SVN необходим для получения последних версий проекта Celesta и проекта системных гранул (celestabasic).
Создайте каталог, в котором будут находится ваши проекты. Здесь это C:\ projects.
Запустите Eclipse (версию IDE Eclipse Juno можно также загрузить с ftp://share.curs.ru из каталога development/software/JComponentDVD/IDE/Eclipse Juno with installed components). Здесь мы будем использовать Eclipse Kepler x64.
При запуске Eclipse установите Workspace на каталог с проектами (здесь – C:\projects).
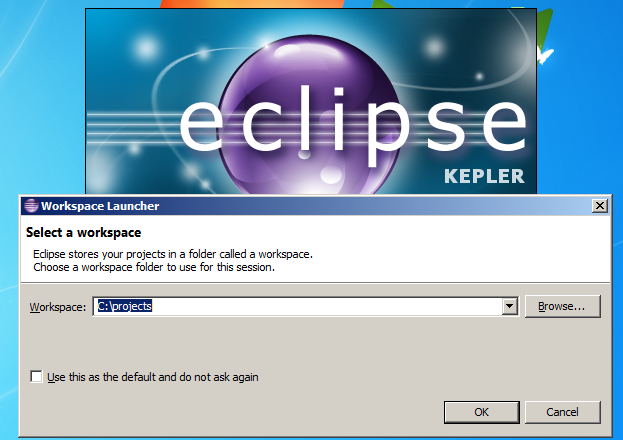 |
Следуя рисункам, представленным ниже установите используемый интерпретатор Jython.
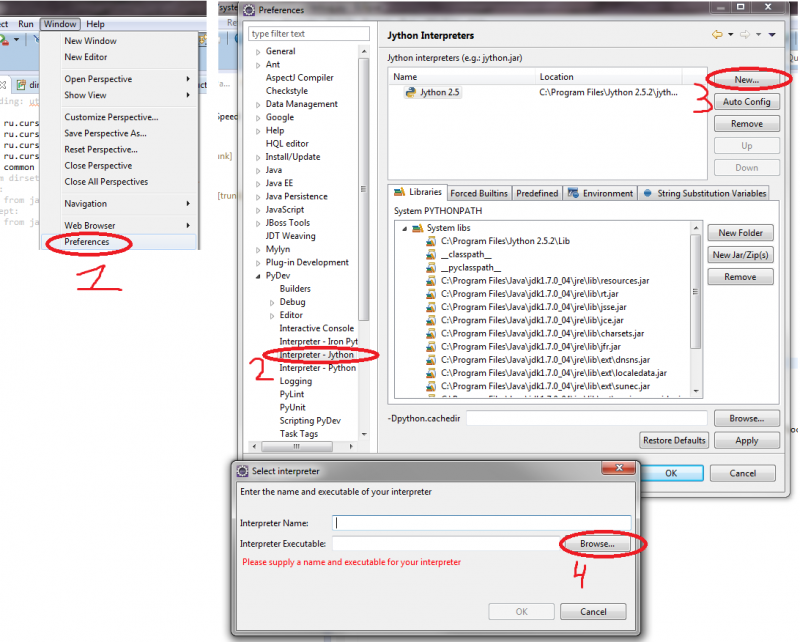 |
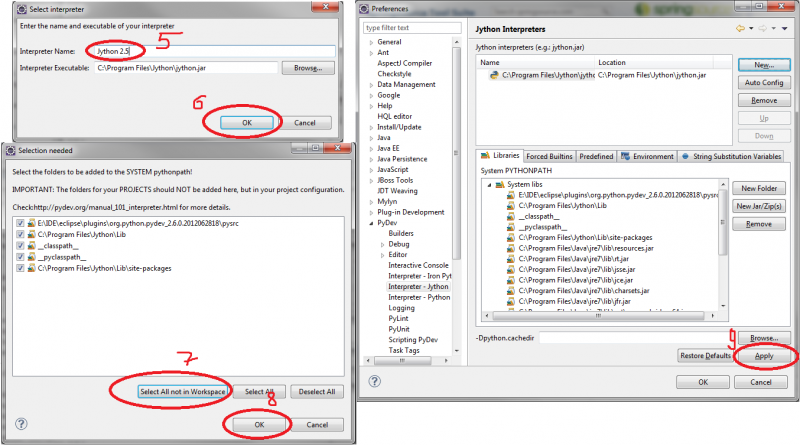 |
Теперь необходимо подключить к Eclipse стилевой файл curs_strict.zip. Скопируйте и разархивируйте его. Настоятельно рекомендуется положить данный файл в надежную папку, которую вы вряд ли будете удалять, например в папку к Eclipse. После этого следуйте инструкции на рисунке.
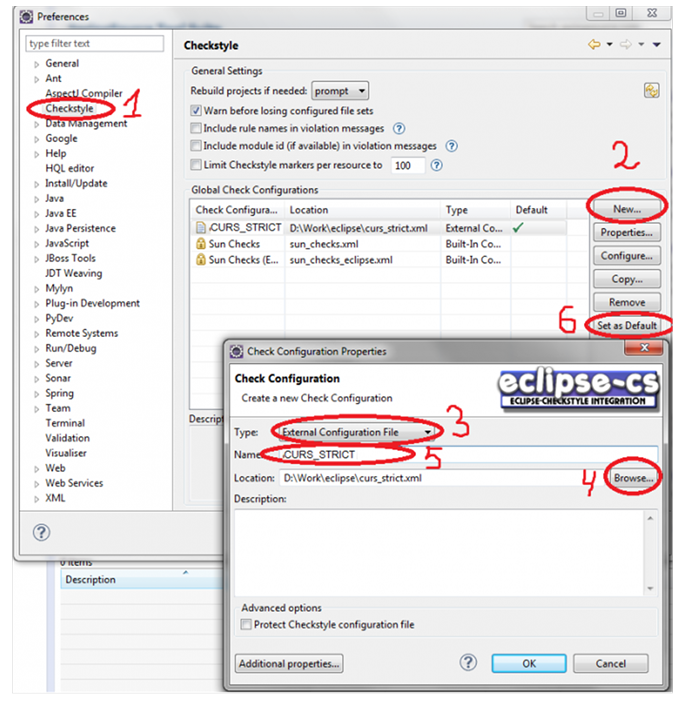 |
Далее загрузите последнюю версию проекта celesta из SVN. Для этого выберите пункт меню «File» -> «Other…». В открывшемся диалоге «Select a wizard» выберите «SVN» -> «Checkout from SVN» (см. рис.):
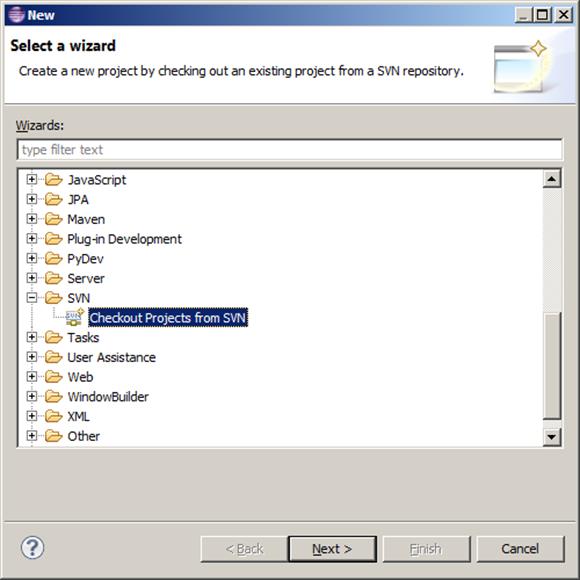 |
Далее:
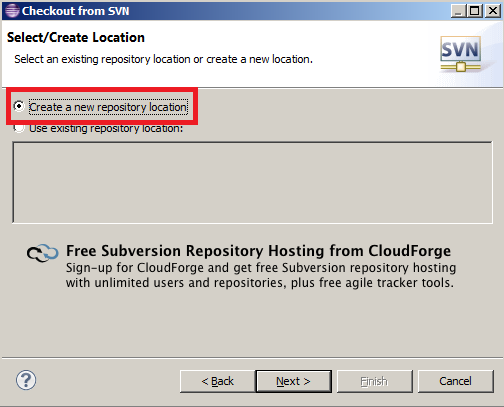 |
В следующем диалоге введите URL репозитария проекта Celesta https://share.curs.ru/svn/Celesta/trunk/.
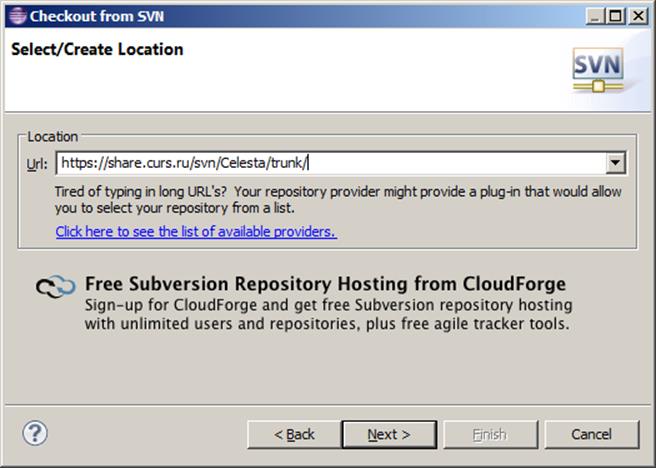 |
Далее следуйте инструкциям мастера. После нажатия «Finish» выберите корневой каталог:
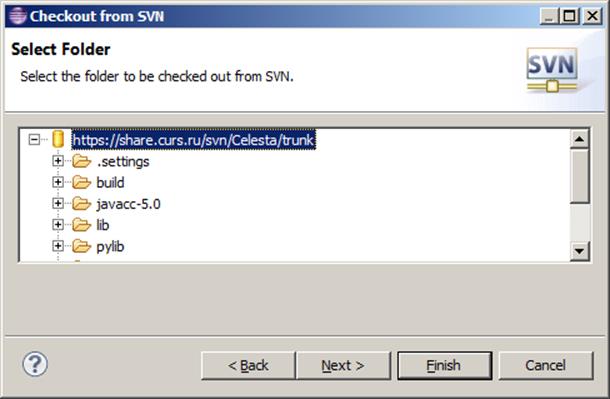 |
И нажмите «Finish». После этого запустится процесс получения файлов из репозитария, по окончании которого слева в PackageExplorer появится проект celesta.
Далее необходимо исправить ошибки (если есть) и собрать проект, т.к. бинарные файлы (в нашем случае *.jar) как правило в репозитариях не хранятся. Если имеют место ошибки импорта, то добавьте соответствующую библиотеку (пакет) в Java Build Path проекта. Во всех остальных случаях свяжитесь со специалистом или используйте не последнюю стабильную версию.
В случае ошибки импорта, как на рисунке ниже, не хватает пакета org.json.
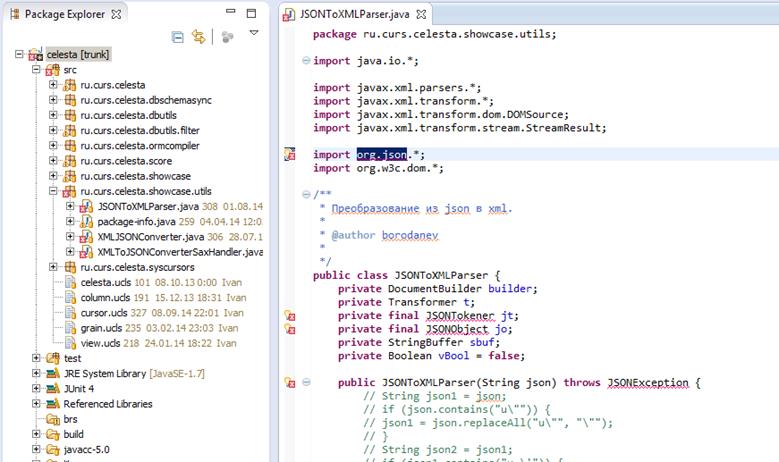 |
Чтобы добавить библиотеку в Java Build Path нужно ПКМ на проекте celesta в Package Explorer и контекстном меню выбрать Properties. Далее в списке слева выбрать пункт «Java Build Path», и на вкладке «Libraries» добавить две библиотеки из каталога lib: gson-1.7.1.jar и java-json.jar.
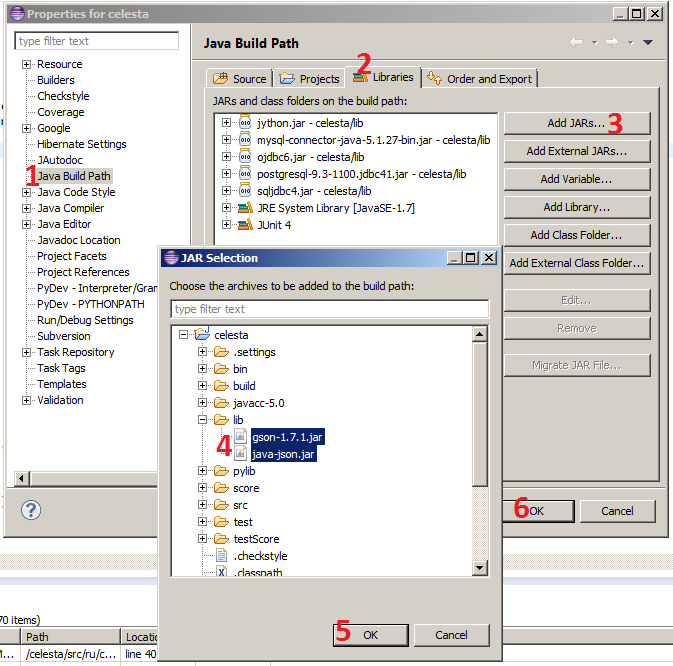 |
После исправления ошибок импорта нужно собрать (build) проект. Для этого в дереве проекта celesta ПКМ выберите файл build.xml и в контекстном меню выберите пункт «Run As…»-> «Ant Build»:
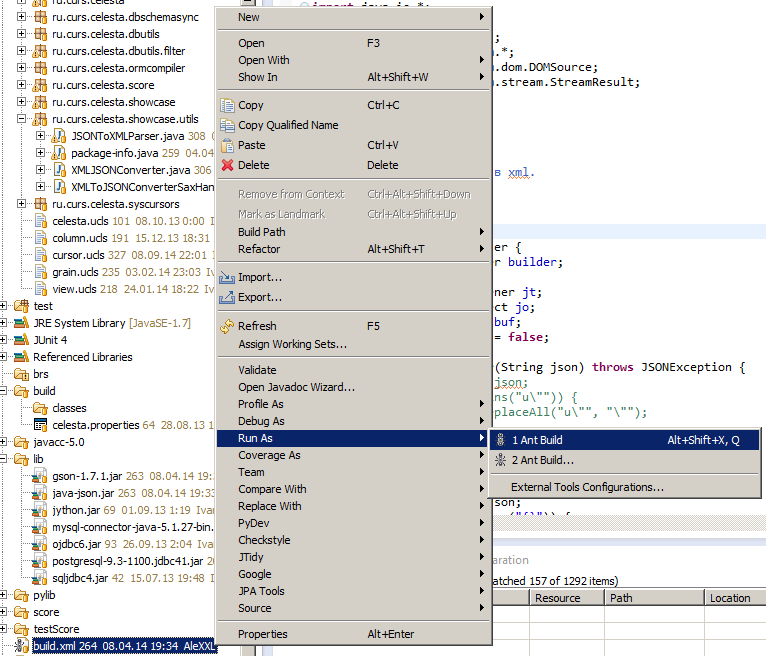 |
После завершения сборки обновите проект (выделите проект в Package Explorer и нажмите F5). В каталоге «build» появятся файлы celesta.jar и schemasync.jar.
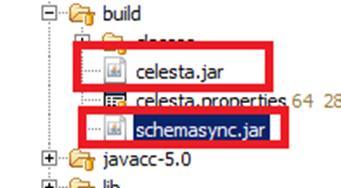 |
Далее получите последнюю версию проекта системных гранул celestabasic (см. получение последней версии проекта celesta).
Для этого в окне «Select/Create Location» сначала выберите «Create new repository location» и в следующей форме задайте путь к репозиторию https://share.curs.ru/svn/Grains/celestabasic/trunk/score/ и нажмите «Next».
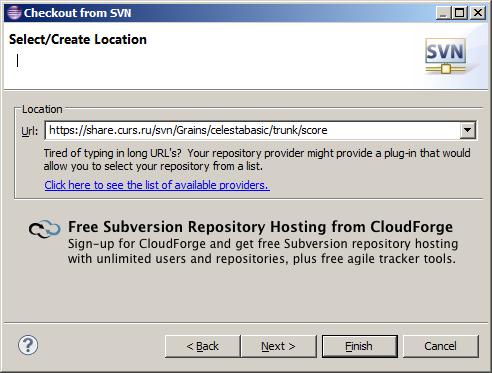 |
В следующем окне выделите корневой каталог и нажмите «Next»:
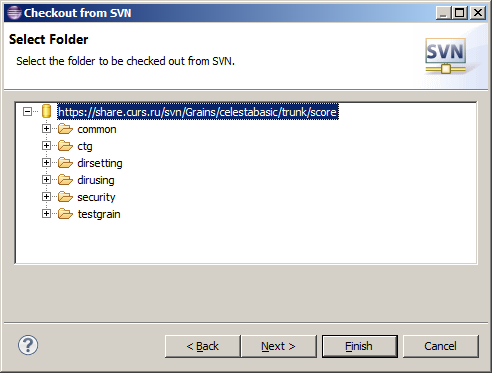 |
В окне «Check Out As» выберите «Check out as project in the workspace» и измените имя проекта на celestabasic:
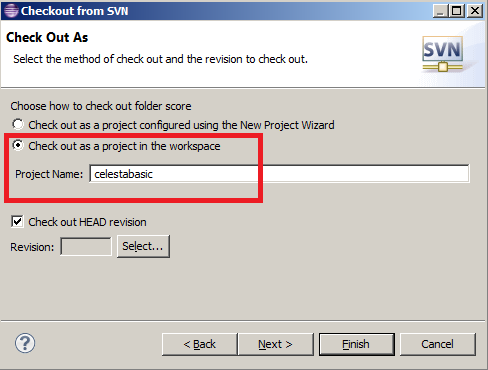 |
В следующей форме снимите галочку в «Use default workspace location» и с помощью кнопки «Browse…» выберите каталог проекта celesta. Нажмите «Finish».
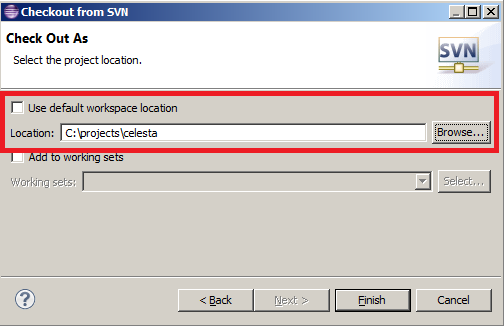 |
После завершения процесса получения файлов в Package Explorer должен появится новый проект celestabasic, а в проекте celesta – новый каталог celestabasic:
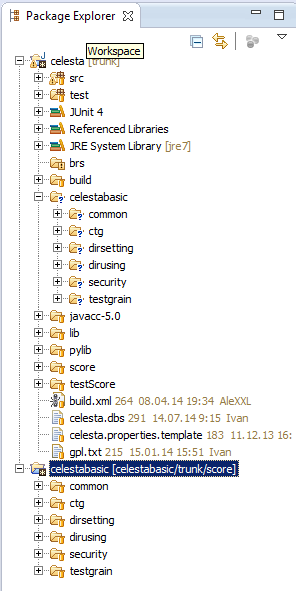 |
Удалите каталоги (гранулы) ctg, dirsetting и testgrain.
Теперь всё готово непосредственно для развёртывания приложений.
Скопируйте каталог userdata вашего проекта в каталог с проектом celesta. Убедитесь, что непосредственно в этом каталоге будет находится каталог default и общий файл app.properties.
Гранулы проекта будут находиться в каталоге default/score. Если такого каталога нет, то создайте его.
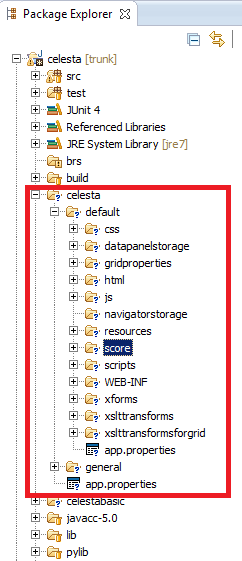 |
В общем файле app.properties настройте адрес сервера авторизации (authserverurl), подключение к БД (параметры rdbms) и путь к системным гранулам celesta (celesta.score.path):
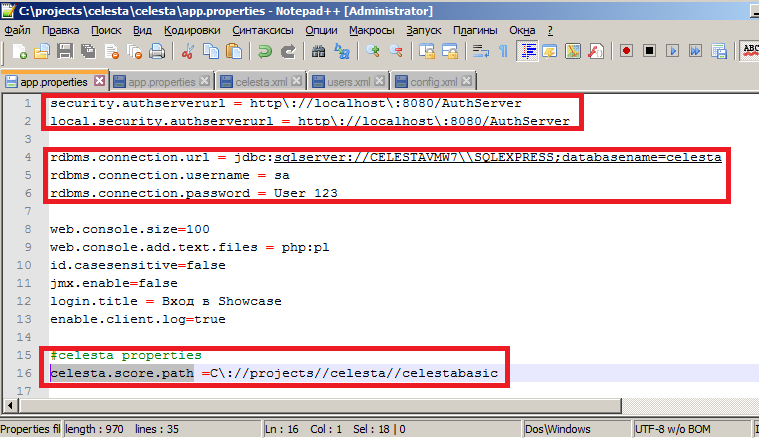 |
Также настройте подключение к БД в файле default/app.properties:
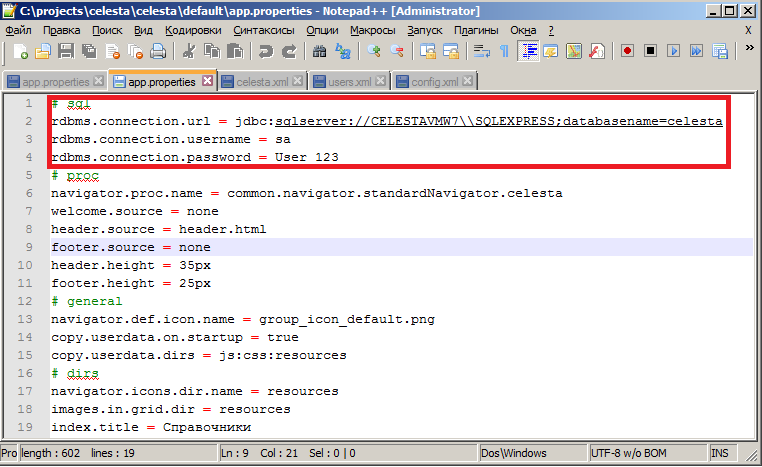 |
Далее настройте путь к вашей userdata в файле <Tomcat install directory>/conf/Catalina/localhost/celesta.xml. Если данный файл отсутствует, то создайте его:
<?xml version='1.0' encoding='utf-8'?> <!-- Licensed to the Apache Software Foundation (ASF) under one or more contributor license agreements. See the NOTICE file distributed with this work for additional information regarding copyright ownership. The ASF licenses this file to You under the Apache License, Version 2.0 (the "License"); you may not use this file except in compliance with the License. You may obtain a copy of the License at http:\\www.apache.org/licenses/LICENSE-2.0 Unless required by applicable law or agreed to in writing, software distributed under the License is distributed on an "AS IS" BASIS, WITHOUT WARRANTIES OR CONDITIONS OF ANY KIND, either express or implied. See the License for the specific language governing permissions and limitations under the License. --> <Context> <!-- Default set of monitored resources --> <WatchedResource>WEB-INF/web.xml</WatchedResource> <Parameter name="showcase.rootpath.userdata" value="c:\\projects\\celesta\\celesta" override="true"/> </Context>
Теперь можно запустить Tomcat.

